Slack Notifications
UptimeBeats allows you to set up unlimited Slack notifications across all subscription plans. Setting up Slack notifications using webhooks is quick and straightforward.
Prerequisites
- A Slack account Sign up here.
Steps to Set Up Slack Notifications Using Webhooks
1. Create an Incoming Webhook in Slack
-
Log in to your Slack workspace.
-
Navigate to the Incoming Webhooks page in the Slack App Directory by visiting this link.
-
Click on Add to Slack to install the Incoming Webhooks integration.
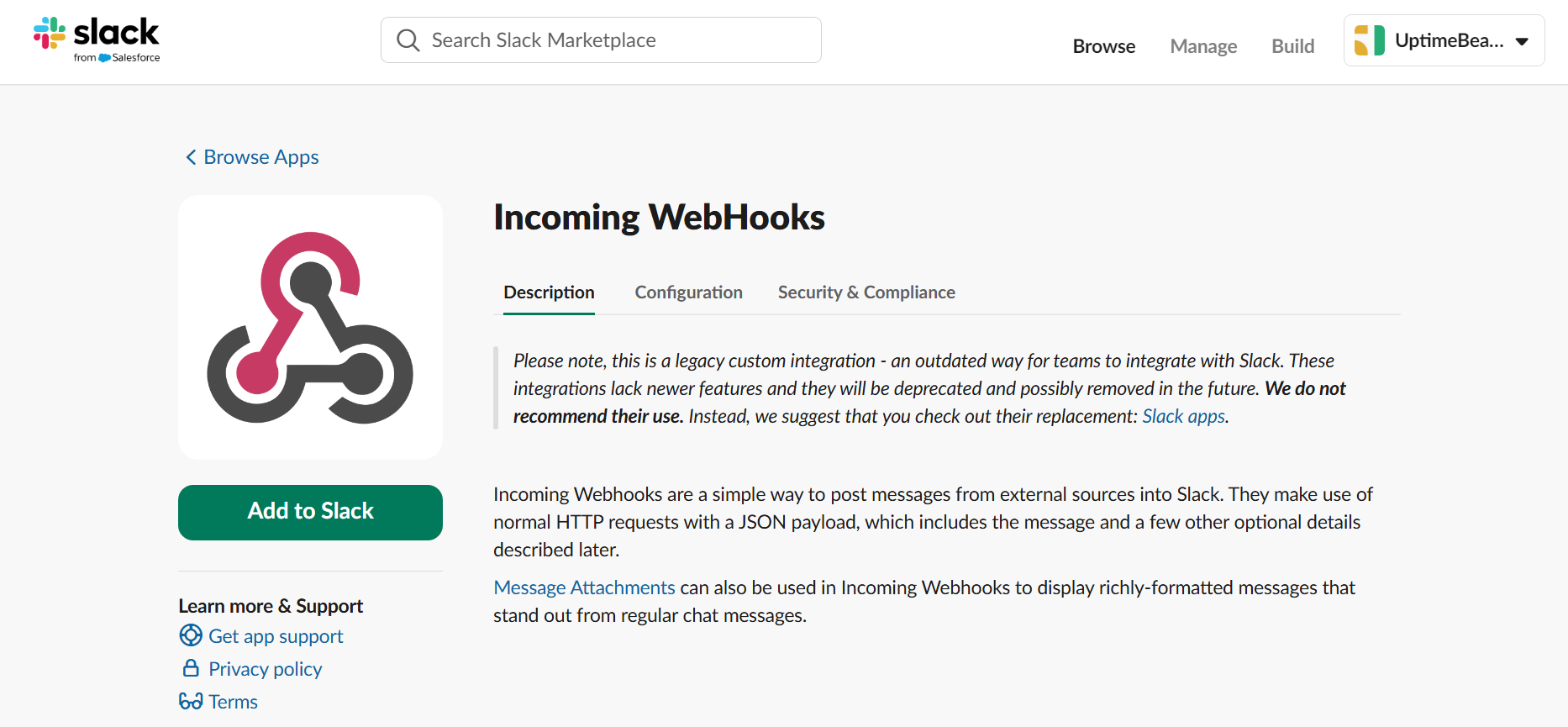
-
Choose the channel where you want to receive notifications (e.g.,
#alertsor#monitoring). -
Click on Allow to authorize the integration.
-
After authorization, you will be redirected to a page with a unique Webhook URL. Copy this URL as it will be used to send notifications from UptimeBeats.
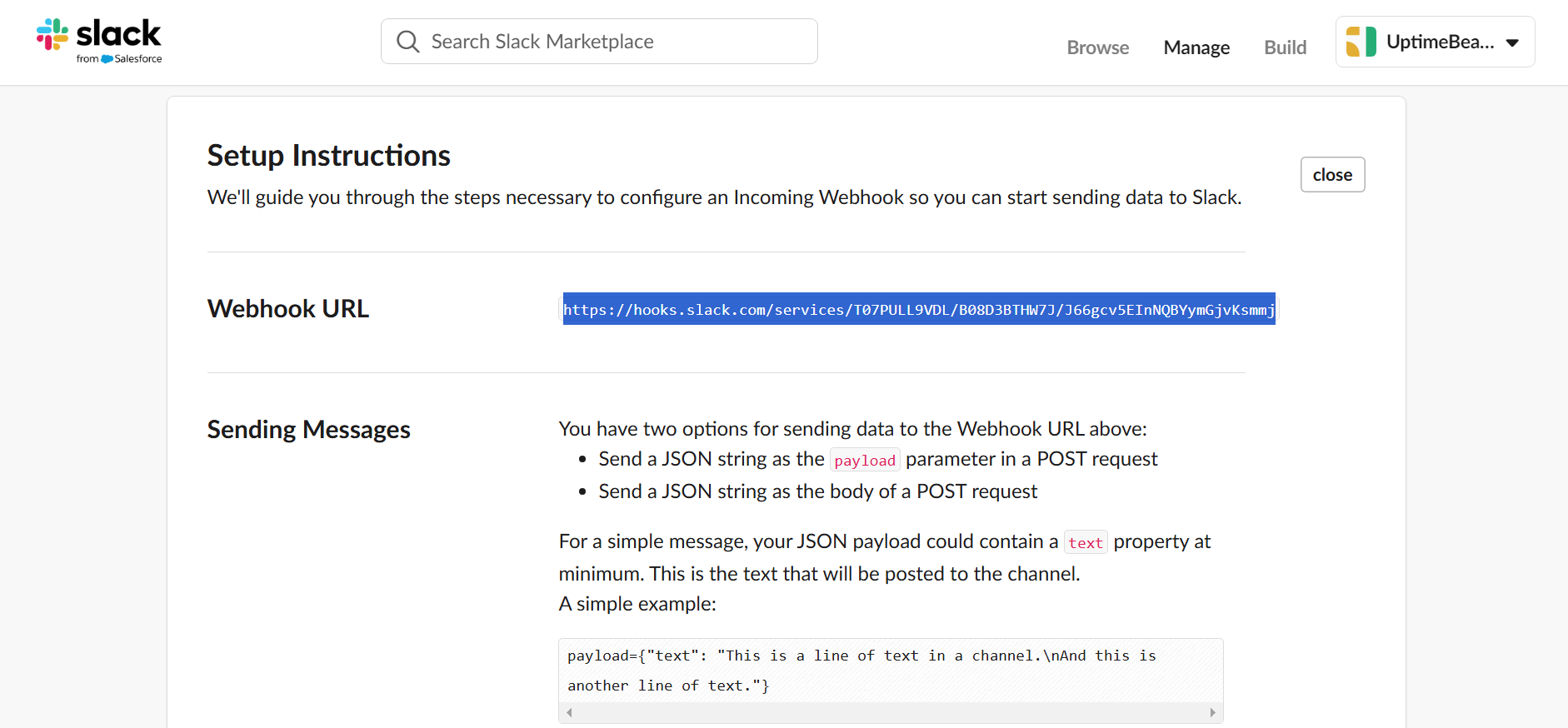
2. Configure UptimeBeats with the Webhook URL
-
Log in to your UptimeBeats account.
-
Navigate to Integrations > Slack.
-
Paste the copied Webhook URL into the designated field.
-
Click on Add Webhook to save the configuration.
-
You are all set! UptimeBeats will now send up & down events to your Slack channel.
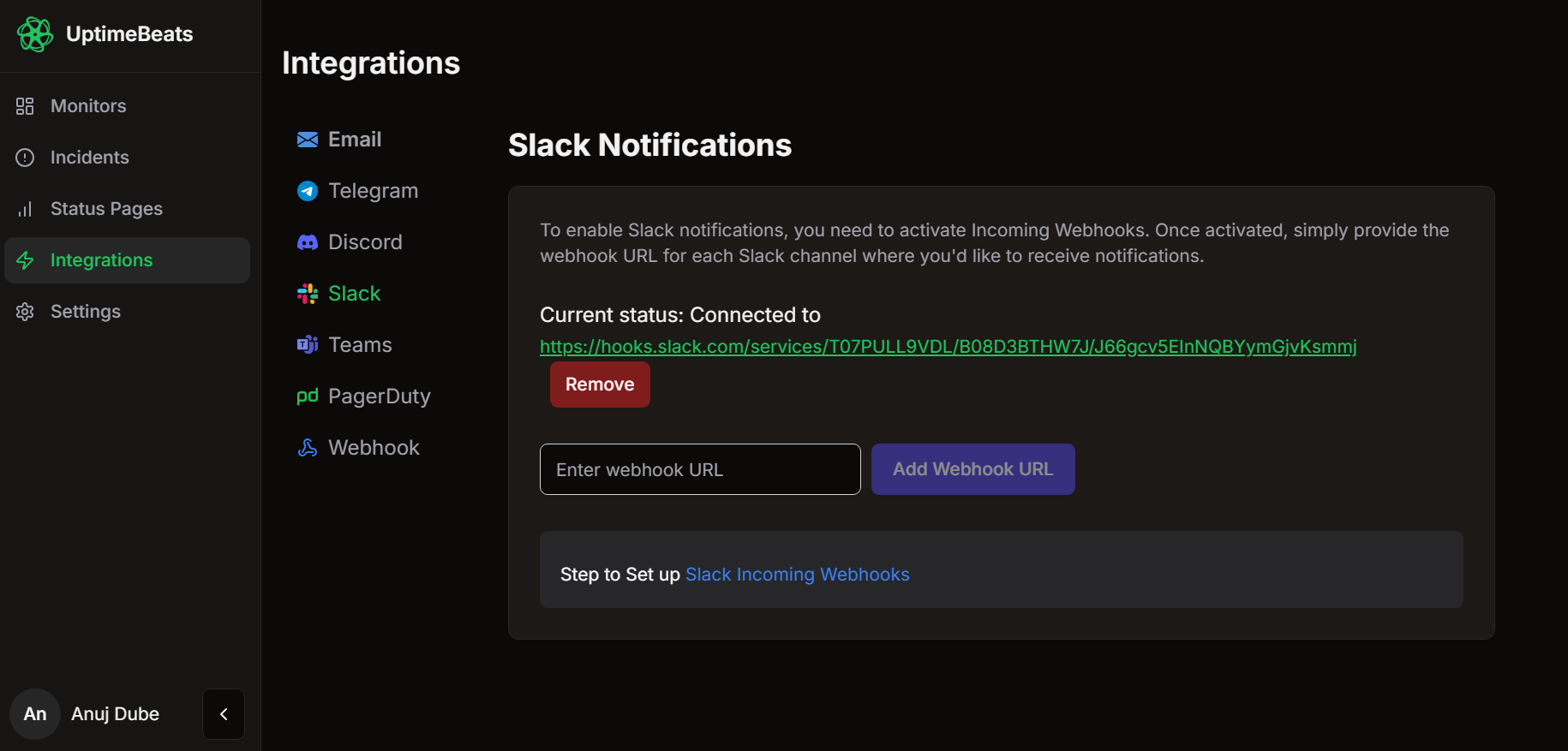
Notifications looks like below
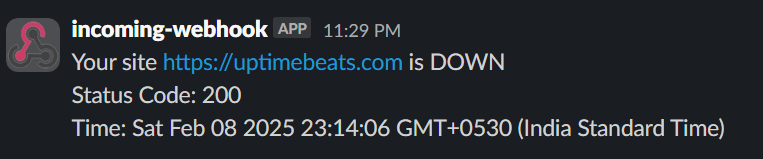
We will send both up and down events to your Slack channel and automatically resolve incidents when the service comes back online.
Troubleshooting
- Invalid Webhook URL: Double-check that the Webhook URL is correctly copied without extra spaces or typos.
- No Alerts Received: Ensure that the monitor in UptimeBeats is active and that the test alert was triggered successfully. Also, verify that the correct Slack channel is selected.
For Further Help
If you encounter any issues or need further assistance, feel free to contact us directly at anuj@uptimebeats.com.